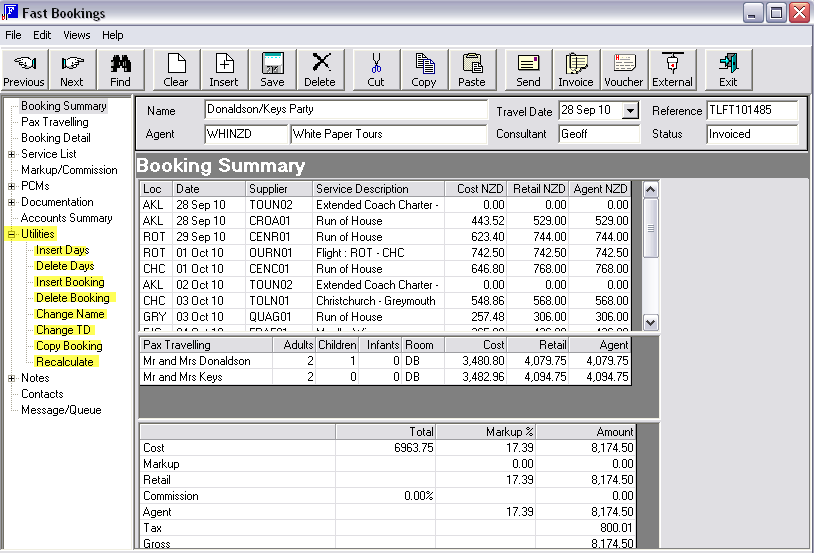
(continued from Automatic Receipting)
The Bookings module includes a series of Utilities, which are listed in the Side Bar menu as shown below. These Utilities are used to manipulate Bookings (e.g. inserting and deleting days into and from a booking itinerary and deleting an entire booking) plus automating time consuming jobs such as changing the travel date and associated service dates for a booking.
Screen Shot 122: Booking Utilities Menu
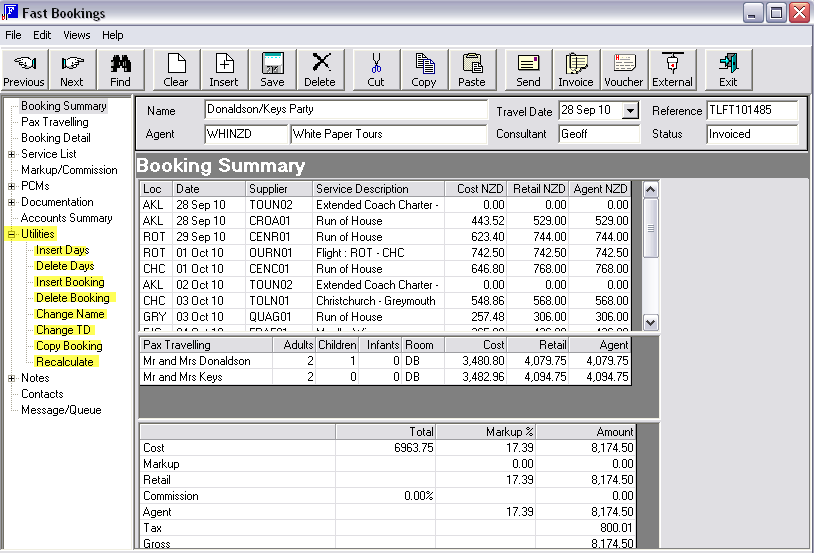
This Utility feature enables days to be ‘inserted’ into a booking, thus extending the duration of the booking. For example, the agent/client may have advised that, due to a change in airline schedules, the departure date is 2 days later than originally planned. Therefore, the booking is revised to include one additional night in Rotorua (now becoming Day 4 – Day 7) and one additional night in Christchurch at the end (now Day 7 – Day 9). The service list for the completed Booking is reproduced in Screen Shot 123: Reproduced Completed Service List. Insert Days will only need to be run once – to insert the additional Rotorua day at 5/10. The additional night in Christchurch can be achieved by adjusting the number of nights in the service at (what will become) 7/10. If there were services on day 7, - e.g. a departure transfer – then the Insert Days utility would be run a second time to insert the extra day.
If the agent/client requested two additional days at the same location, then the utility would only have to be run once.
Screen Shot 123: Reproduced Completed Service List
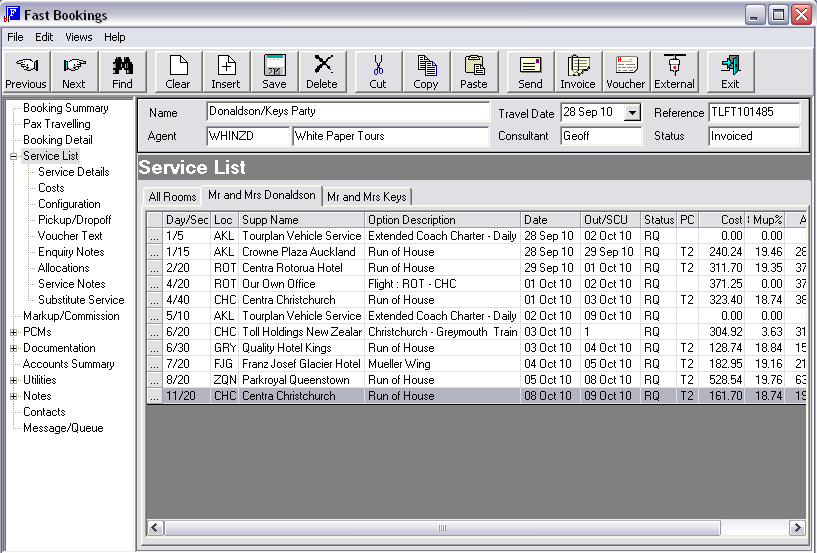
|
|
The ‘Insert Days’ Utility will not adjust the number of nights for accommodation services – these must be manually adjusted. |
|
|
An alternative method of insertng days is to manually adjust the Day/Sequence number of every affected day – i.e., (in the above example service list), change day 6/10 to be 7/10; 5/40 to be 6/40 and so on. The Insert Days Utility is simply a method of automating this procedure. |
Screen Shot 124: Insert Days Screen
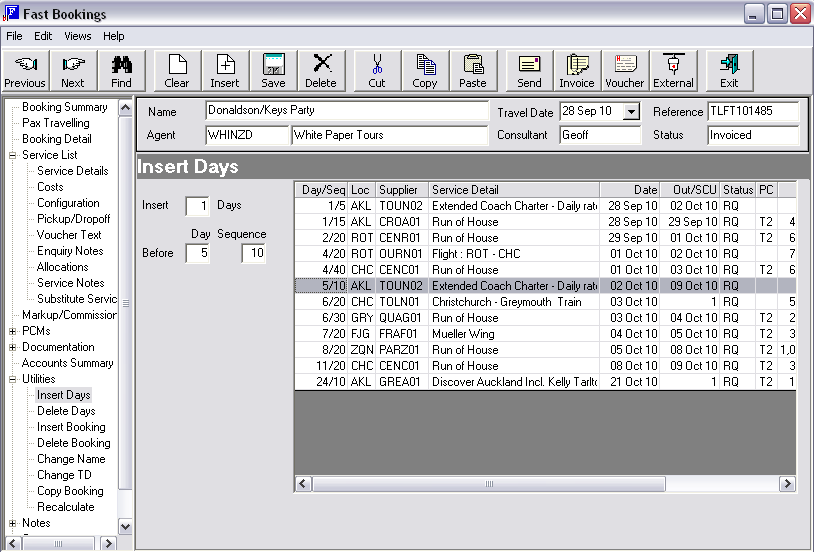
All available scroll columns are displayed by default. A list of all available columns for this screen is shown under Insert Days in the Appendix.
Insert “ “ Days
This field has zero in it when this screen is accessed. Enter the number of days to be inserted.
Before Day Sequence
The Day/Sequence can be manually entered or highlight the service which is to be the first service to have its day number updated.
Once the values have been completed, click the ‘Save’ button in the button bar. Since day number(s) are changing, the Recalculate dialogue will display.
|
|
The Recalculate Options dialogue will display every time a service date/day number changes. This is because Tourplan needs to check whether the new date/day places the service in a different season/date range. |
Screen Shot 125: Service List With Day Numbers Changed
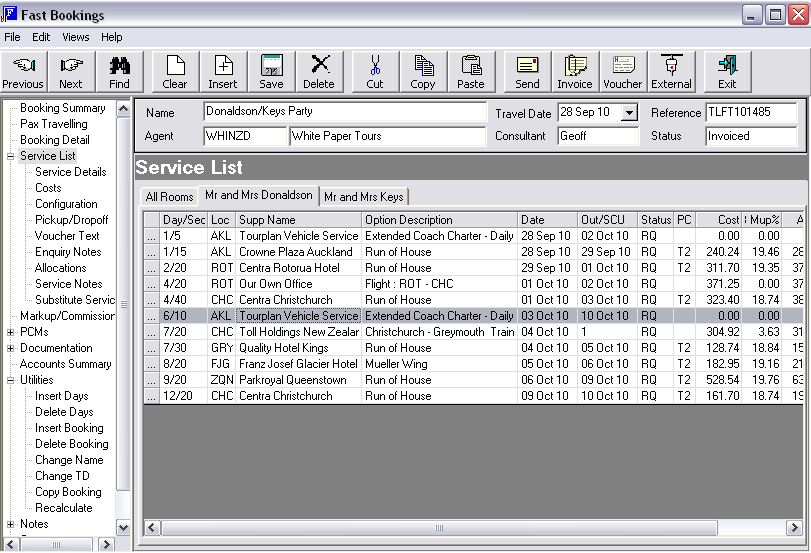
Screen Shot 126: Service List with Day Numbers and Number of Nights Changed
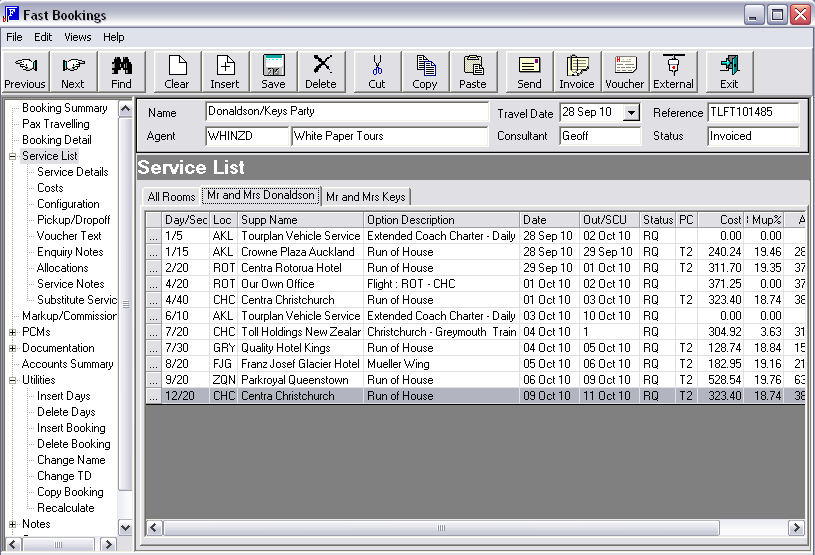
The number of nights at each of the affected accommodation services has been adjusted by highlighting the service and double clicking ‘Costs’ and then changing the number of ‘Nights’
The Delete Days utility works in exactly the same way as Insert Days, except days are extracted from the Booking and the day numbers move up. i.e., if 1 day is deleted at 4/10, then it becomes 3/10; 4/20 becomes 3/20 and so on. A list of column headings for this screen is shown under .
Insert Booking enables another booking to be inserted inside the current booking. This can be used in a number of ways.
It can be used as an alternative method of copying a booking, and
It can be used to add all services from another booking into the current booking.
The Insert Booking utility works in exactly the same way as Inserting PCMs as covered earlier under Insert PCM.
This function deletes the Booking completely from the system. In order for a Booking to be deleted, the Booking Status must be changed to a status that allows deletion (as discussed under Fast Bookings Screen. If the Booking Status does not allow deletion, a message will display advising the Deletion has failed due to settings in the Booking Status.
This feature changes the Booking Header Name as shown below.
Screen Shot 127: Change PCM Name Dialogue Box
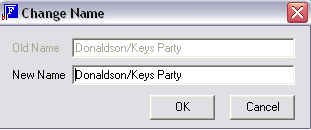
Enter the new Booking name in the ‘New Name’ field.
|
|
Room Names and Pax Names are not changed. Any changes to these must be performed manually. |
In the Change Travel Date pop-up dialogue, enter the new travel date.
An option exists to “Retain Current Service Dates.”
Screen Shot 128: Change Travel Date Dialogue Box
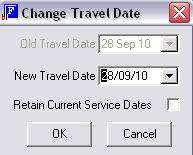
By leaving the “Retain Current Service Dates” unselected, this indicates to the system that all services in the booking will be changed to reflect the new Travel Date.
When OK is clicked, Tourplan will prompt to re-cost the Booking. The choices are:
Replace All – changes the Booking Header date and all service dates and re-costs all services for the revised travel dates.
All Except Overrides – as above however does not re-cost services where the original database rates were manually overridden. Manually overridden values need to be confirmed with the ‘OK’ button.
No Prices – Recalculates the totals based on the existing service line values.
Update Exchange Rates – When the Booking services are re-costed should Tourplan continue to use the previous Exchange Rates (unchecked) or use the Exchange Rates from the Tourplan CodeMaint module Currency Rates table for the new travel date (checked).
If accounting transactions exist against the booking, a warning message advising this will display.
|
|
Any accounting transaction which do exist will retain their existing posting periods – they will not be updated to reflect the new travel, should the travel date be changed into a different accounting period. |
If the Travel Date needs to be changed but all existing Services already booked are to remain the same then setting the “Retain Current Service Dates” checkbox will ensure that happens. For Example, this may be needed where the client is now arriving three days earlier than planned but still wanting to make use of itinerary as it is.
In this case, no recalculation of the booking is required.
The Day/Sequence of the services will change to reflect the new Travel Date. In the example below, the travel date is now 25 September 2010 and the first service now begins on Day 4.
Screen Shot 129: Change Travel Date Retain Existing Service Dates result
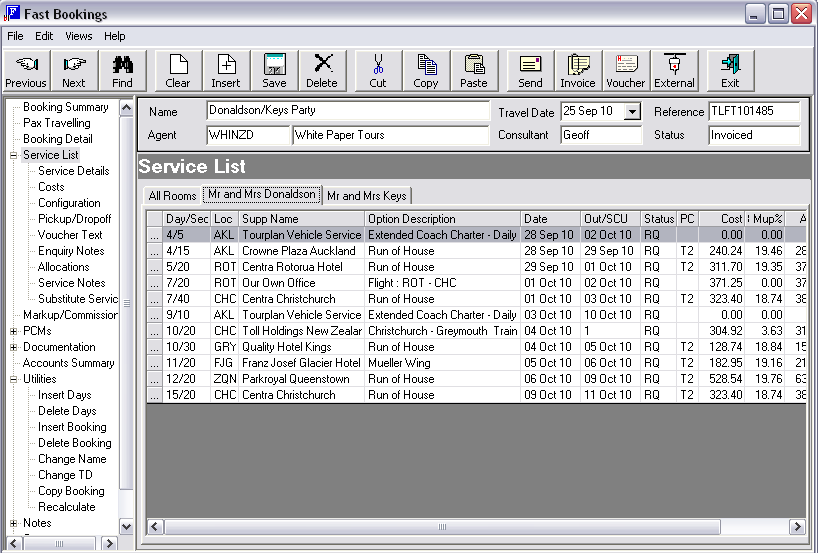
A Booking may be copied to a new name/travel date. First find and recall the Booking to be copied; then replace the defaulted Booking Header fields as shown below with new values. As the Booking details are copied the new Booking will be re-costed based on the new Travel Date and Agent chosen.
Screen Shot 130: Copy Booking Header Screen
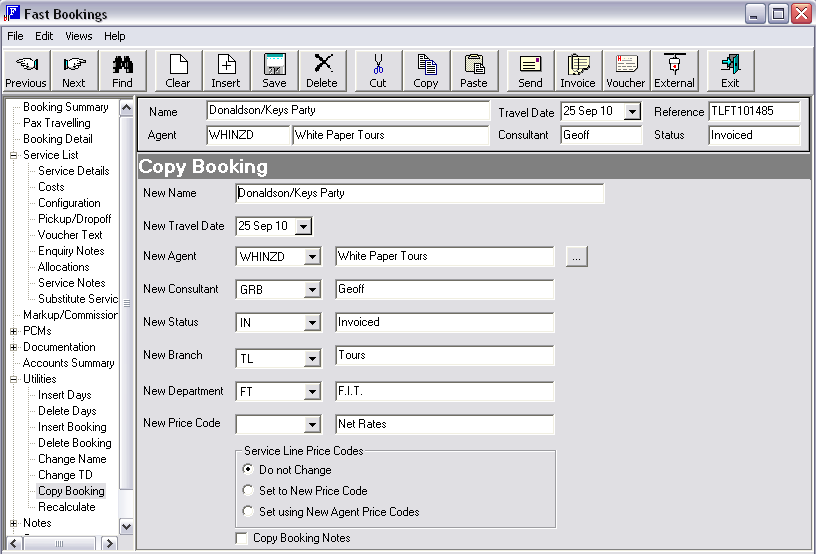
New Name
Enter the name for the new (copy) Booking.
New Travel Date
Enter the new date (if applicable) for the new (copy) Booking.
New Agent
An alternative agent can be selected if required.
New Consultant
Select the Consultant Code as required.
New Status
Select the new status as required.
New Branch
Select the new accounting branch as required.
New Department
Select the new accounting department as required.
New Price Code
This field should only be changed if the Price Code that is attached to the Agent is to be overridden.
Service Line Price Codes
Do Not Change - Checking this radio button will keep the price codes in the service line in the new Booking, the same as they were in the host Booking. This means that any service line price codes which may have been overridden in the host Booking will be retained in the copy.
Set to New Price Code – Checking this radio button will set the price codes in the copy Booking to be the same as the price code entered in the ‘New Price Code” field above.
Set Using New Agent Price Codes – This setting will use the price code hierarchy attached to the agent in the copy Booking.
Copy Booking Notes
Checking this box will copy any Service Line or Booking notes attached to the host booking to the copy booking.
Screen Shot 131: Recalculate Booking Dialogue Box
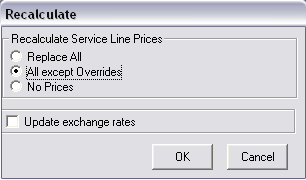
Replace All – Revisits the Tourplan Database and re-costs all services.
All Except Overrides – as above however does not re-cost services where the original database rates were manually overridden. Manually overridden values need to be confirmed with the ‘OK’ button.
No Prices – Recalculates the totals based on the existing service line values.
Update Exchange Rates – When the Booking services are re-costed should Tourplan continue to use the previous Exchange Rates (unchecked) or use the Exchange Rates from the Tourplan CodeMaint module Currency Rates table for the new travel date (checked).
This menu node will only display when:
Auto Messaging is turned on for Fastbook, and
Auto Messages that have been brought into the message-editing screen have been cancelled out of without sending.
Clicking the Pending Messages node will automatically display the Message Send dialogue (as Screen Shot 104: 'Send' – Message Selection Dialogue) expecting the message(s) to be sent.